Cara Mengetahui Password WiFi di Windows 10
- Cari ikon WiFi yang ada di pojok kanan bawah taskbar Windows 10 kamu. Klik kanan lalu pilih "Open Network and Sharing Center".
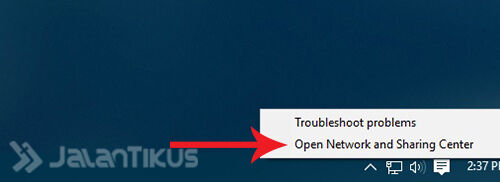
- Pilih koneksi WiFi yang ingin diketahui passwordnya.
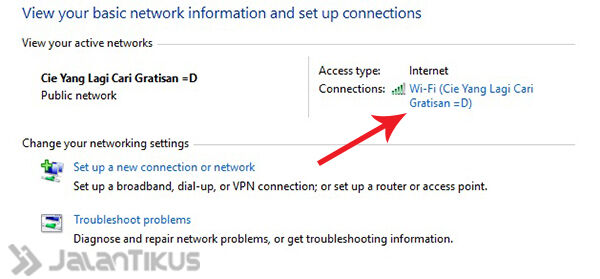
- Saat muncul jendela baru, pilih Wireless Properties.
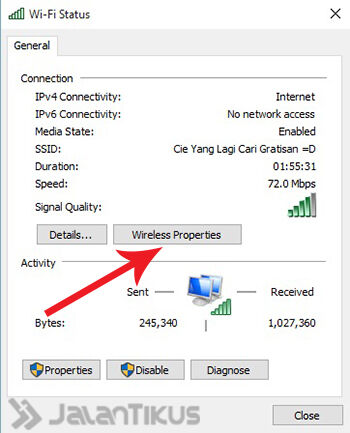
- Saat Wireless Network Properties terbuka, pilih Tab Security.
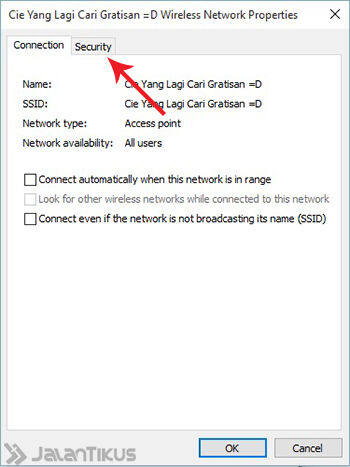
- Untuk melihat password WiFi yang tersimpan di Windows 10, ceklis menu Show characters. Secara otomatis password WiFi tersebut akan terlihat.
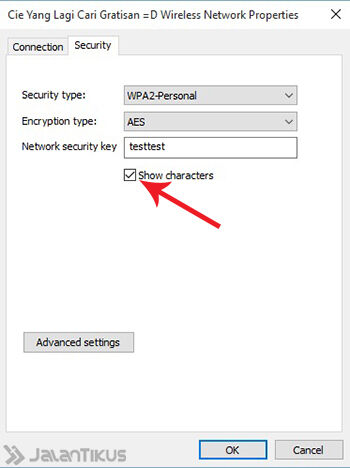
Melihat Password Wifi Windows 10 dengan CMD
Cara lain untuk melihat password WiFi di Windows 10 adalah dengan menggunakan CMD atau Command Prompt. Cara ini bisa dilakukan untuk mengetahui password WiFi yang tidak terkoneksi dengan laptop atau komputer Windows 10 kamu tapi SSID-nya masih tersimpan.- Buka Command Prompt > Klik kanan > Run as administrator.
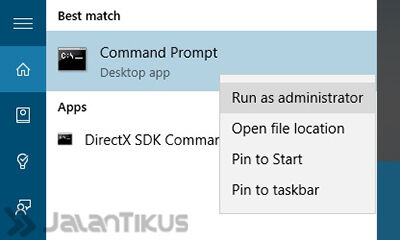
- Masukan command berikut di Command Prompt.
netsh wlan show profiles- Setelah memasukan command di atas, akan muncul beberapa SSID yang pernah terhubung ke laptop dan komputer kamu.
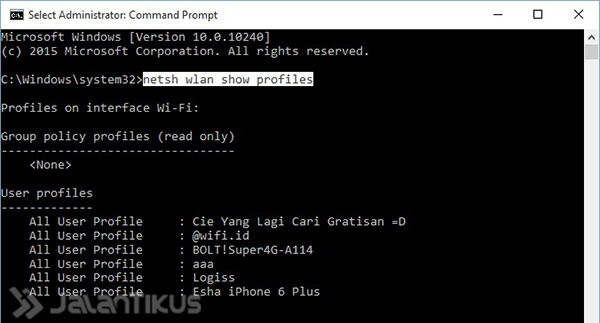
- Untuk mengetahui password WiFi-nya, kamu bisa memasukkan command berikut:
netsh wlan show profile name="nama SSID" key=clear- Akan
muncul banyak informasi dari SSID yang kamu pilih, termasuk password
WiFinya. Password WiFi dari SSID tersebut bisa kamu lihat di bagian Security settings.

Tidak ada komentar:
Posting Komentar